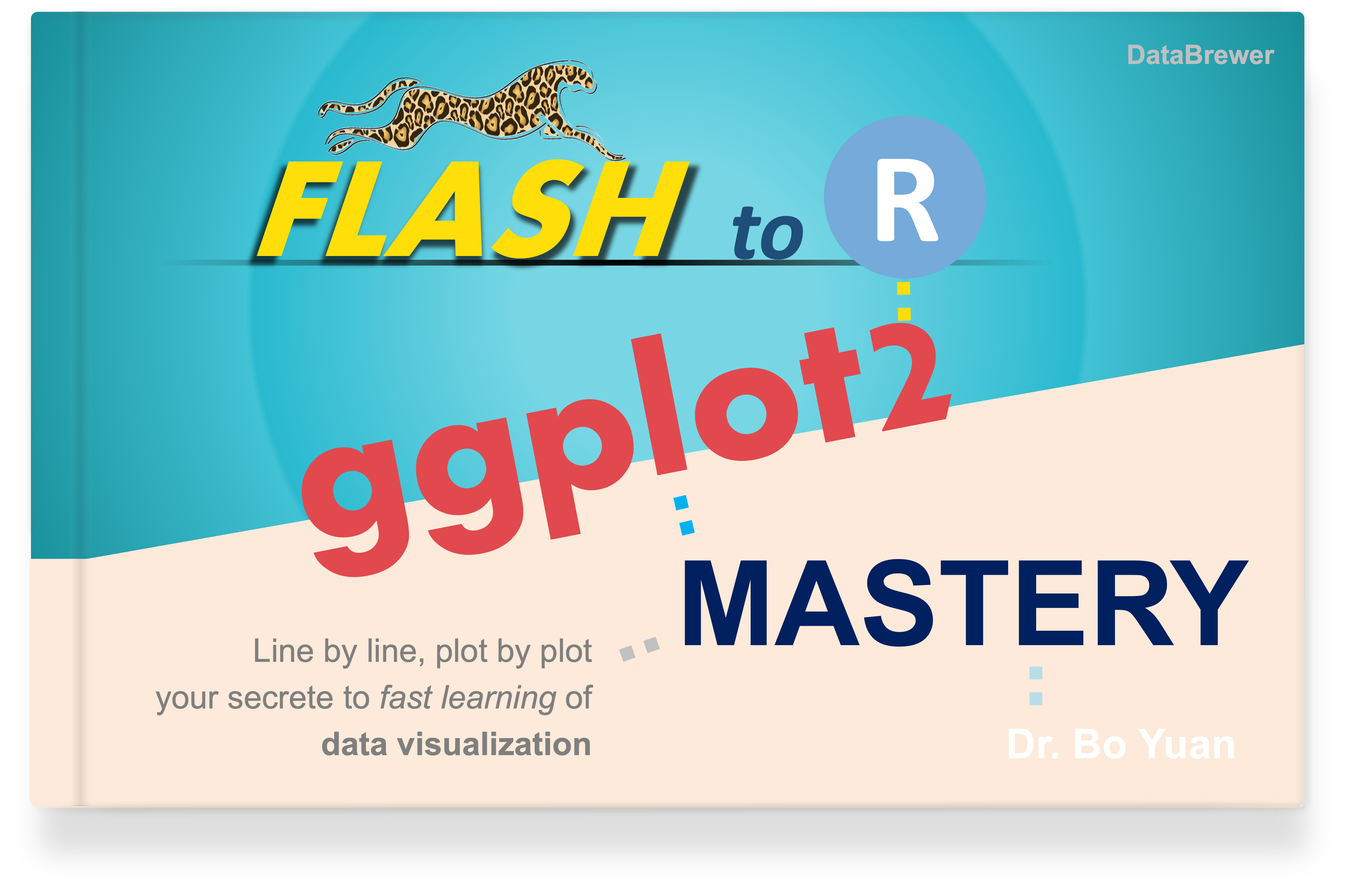Installing Python
Before we begin, let's ensure Python is installed on your system. To check, run this command in your terminal; it will display the Python version if it's installed:
python --versionIf Python was not installed, please keep reading and install it.
For Windows Users
Visit the official Python website python.org.
Click and download the latest Python installer for your Windows version. Deciding between 32-bit or 64-bit version? Check your Windows operating system type.
Run the downloaded installer.
Check the box that says "Add Python x.y to PATH" during installation. This is important as it makes Python accessible from the command prompt.
Click the "Install Now" button to start the installation.
Python will be installed to your system. You can verify the installation by opening a Command Prompt and running:
2.1 On Windows 10/11:
2.1.1 Right-click on the "Start" button.
2.1.2 Select "System."
2.1.3 Under "System type," you'll see whether your system is 32-bit or 64-bit.
2.2 On Windows 7:
2.2.1 Click the "Start" button.
2.2.2 Right-click on "Computer" or "My Computer."
2.2.3 Select "Properties."
2.2.4 Under "System," you'll see whether your system is 32-bit or 64-bit.
python --versionThis command should display the installed Python version.
For macOS Users
Visit the official Python website python.org.
Click and download the latest Python installer.
Click to run the Installer:
Follow the on-screen instructions to complete the installation. You can typically accept the default options. However, make sure to check the box that says "Add Python x.y to PATH" (where x.y.z is the version number) during installation. This will add Python to your system's PATH, making it accessible from the terminal.Verify Python Installation by running the command below in a terminal window:
python3 --version